win10系统时常自动断网windows10系统老是自动断网解决方法
win10系统老是时常自动断网,解决方法一般操作方式一和方式二即可,如果还不行再操作方式三。
方式一
1、点开始搜索“设备管理器”直接进入或者在系统桌面,找到“此电脑”图标,鼠标右击在弹出的菜单中点击“属性”项,如图所示:
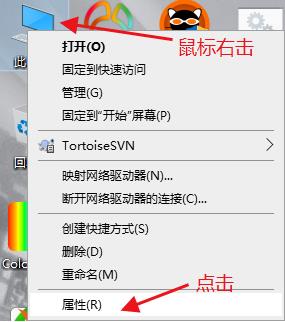
2、找到“设备管理器”点击进入,如图所示:
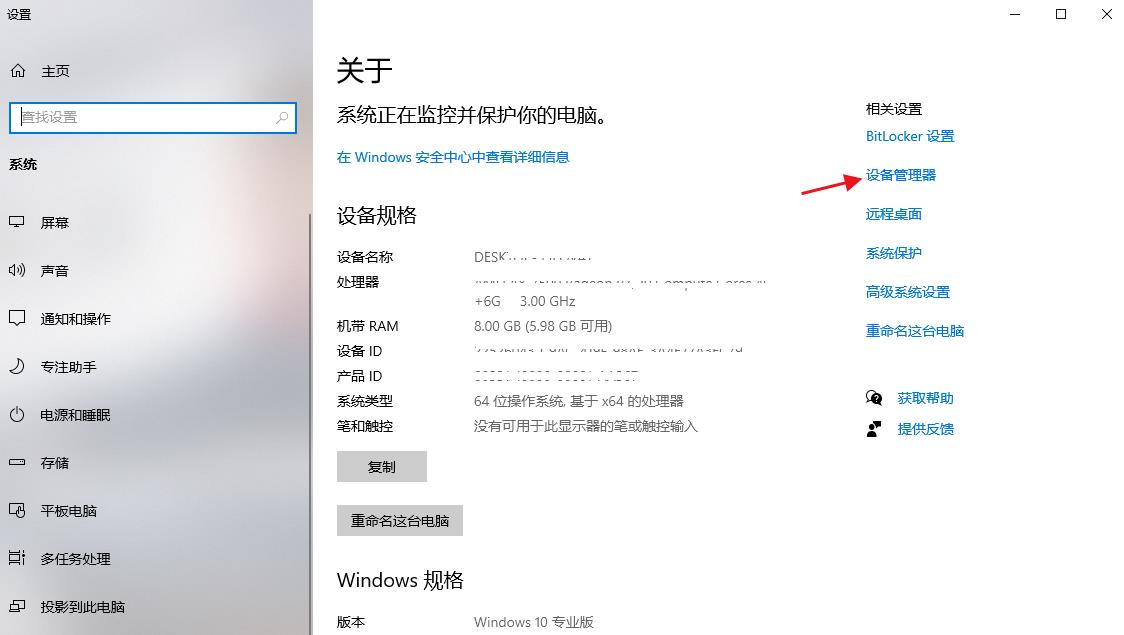
3、在“设备管理器”中找到“网络适配器”网卡驱动项(如“Realtek PCle FE… ”,“Realtek PCle GbE… ”,“intel(R)HD graphics …”,“intel(R) Ethernet …”等,不同显卡不一样),鼠标右击“属性”,如图:
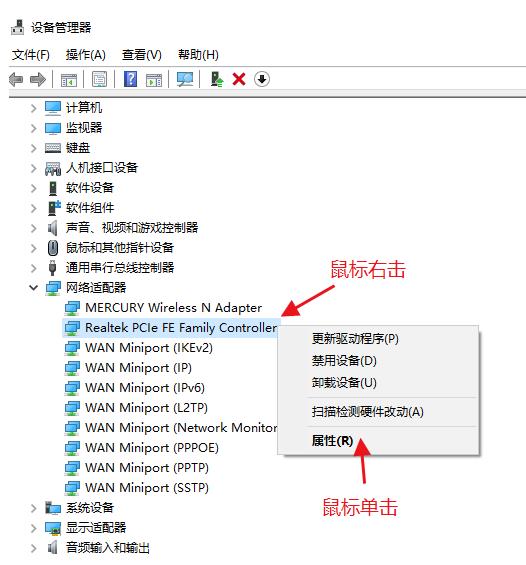
4、切换到“电源管理”,找到“允许关闭计算机此设备以节约电源”前面对勾取消掉,然后确定即可,如图:
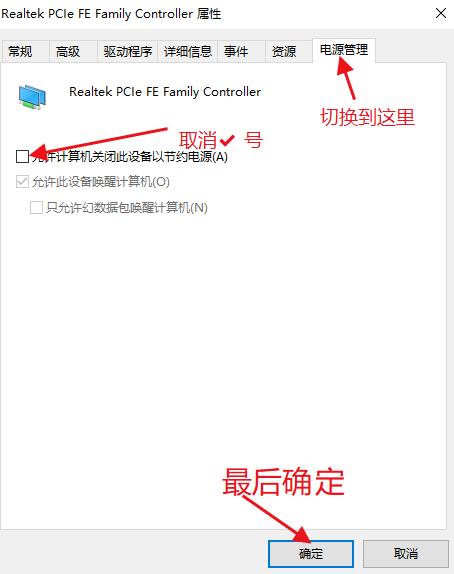
方式二
1、在系统工具栏,找到“网络”图标,鼠标右击在弹出的菜单中点击“打开网络和Internet设置”项,如图所示:
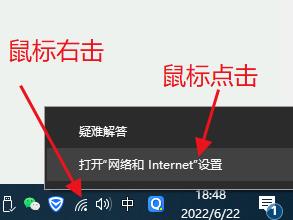
2、点击"更改适配器选项",如图:
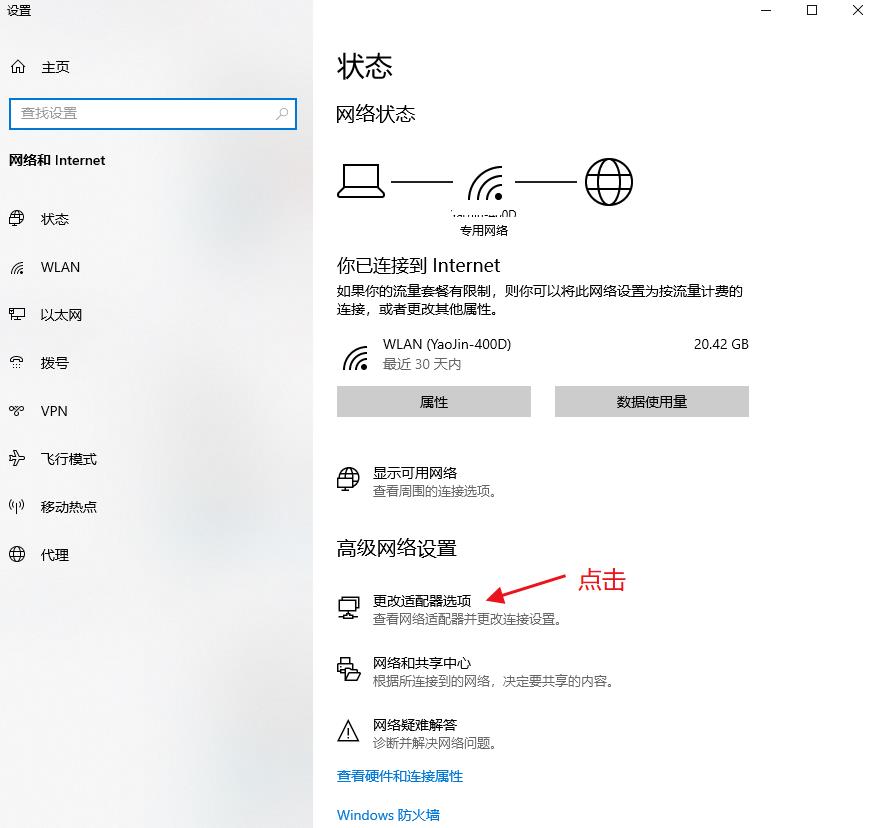
3、找到已经链接的网络,鼠标右击,在弹出的菜单中找到“状态”鼠标点击进入,如图:
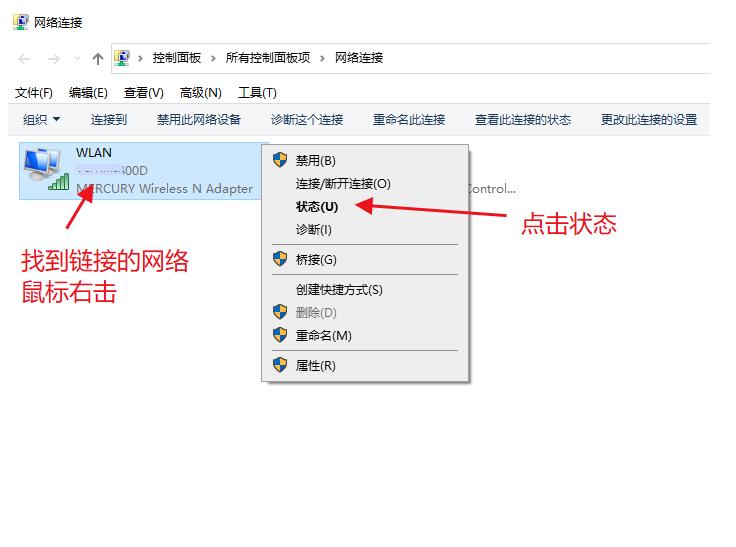
4、找到“无线属性”,如图: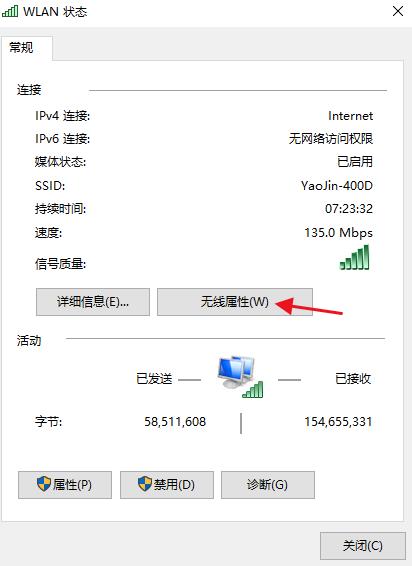
5、“当此网络在范围内时自动连接”,“即使网络未广播其名称也连接”,两项前面打勾✔,如图:
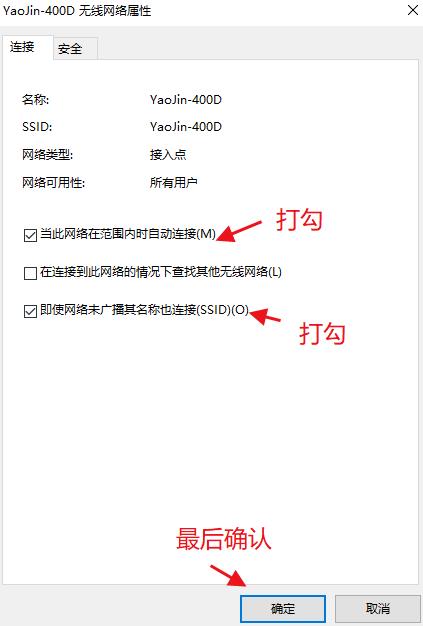
方式三
1、步骤和方式一中的1,2,3步一样,依次是系统桌面找到“此电脑”图标,鼠标右击在菜单项找到“属性”,再找到“设备管理器”点击进入,再找到“网络适配器”网卡驱动项,鼠标右击找到“更新驱动程序”即可,如图:
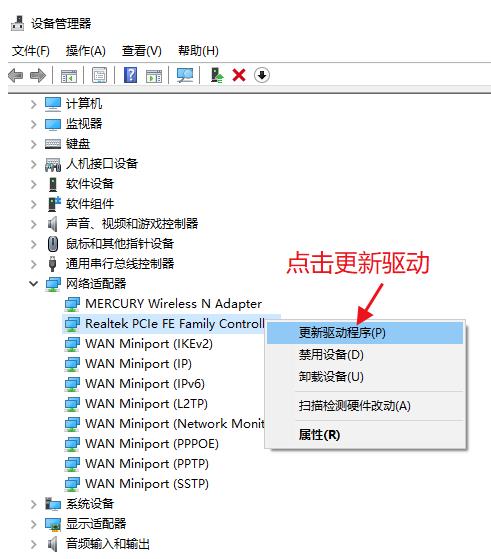
一般上边三种方式即可解决win10系统老是时常自动断网的问题。




